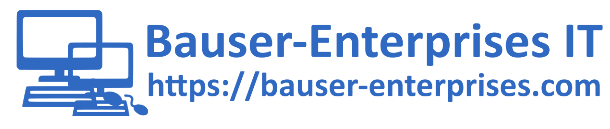Anleitung Installation und Betrieb eines Linux unter Windows Subsystem for Linux
(08.12.2021)
Dieses Tutorial beschreibt die Installation der Linux-Distribution "Ubuntu" (Version 20.04) unter dem "Windows Subsystem for Linux" (WSL in Version 2). Ferner wie man GUI-Linux-Anwendungen darunter installiert und direkt in Windows ausführen kann. Am Ende (auf Seite 2) zeigen wir noch auf, wie man sogar per Remotedesktopverbindung das Ubuntu-Desktop aufrufen kann, sprich das komplette System per GUI (Graphical User Interface), also graphisch, bedient.
Zuerst einmal, was ist das "Windows-Subsystem for Linux"?
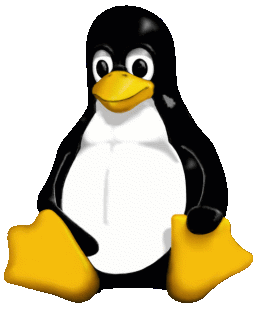 Mit dem "Windows-Subsystem for Linux" (WSL) kann eine GNU-/Linux-Umgebung (einschließlich der meisten Befehlszeilentools, Hilfsprogramme und Anwendungen) direkt unter Windows unverändert ausgeführt werden, ohne den Mehraufwand eines traditionellen virtuellen Computers oder eines Dual-Boot-Setups betreiben zu müssen. WSL 2 ermöglicht dabei die Ausführung von graphischen Linux-Anwendungen direkt aus Windows heraus. D.h. es erfolgt eine Integration von Linux in Windows, wobei bei WSL 2 ein vollständiger Linux-Kernel zum Einsatz kommt. Die Aktualisierung desselbigen erfolgt automatisch über Windows-Update, kann aber auch über eine Befehlszeile manuell erfolgen.
Mit dem "Windows-Subsystem for Linux" (WSL) kann eine GNU-/Linux-Umgebung (einschließlich der meisten Befehlszeilentools, Hilfsprogramme und Anwendungen) direkt unter Windows unverändert ausgeführt werden, ohne den Mehraufwand eines traditionellen virtuellen Computers oder eines Dual-Boot-Setups betreiben zu müssen. WSL 2 ermöglicht dabei die Ausführung von graphischen Linux-Anwendungen direkt aus Windows heraus. D.h. es erfolgt eine Integration von Linux in Windows, wobei bei WSL 2 ein vollständiger Linux-Kernel zum Einsatz kommt. Die Aktualisierung desselbigen erfolgt automatisch über Windows-Update, kann aber auch über eine Befehlszeile manuell erfolgen.
WSL 2 ersetzt nicht die Voll-Virtualisierung oder physische Installation eines Linux-Systems, ist aber eine unkomplizierte und recht perfomante Alternative und man muss auf liebgewonnene Linux-Anwendungen nicht unter Windows verzichten. Auch kann es Linux-Neulinge evtl. auf den Geschmack bringen und dafür sorgen, dass ein Programm, welches es unter Windows nicht oder nur kostenpflichtig gibt, aber für Linux mit ähnlichen, gleichen oder sogar noch umfangreicheren Funktionen unter Open-Source angeboten wird (das gibt es zuhauf), dennoch kostenlos unter Windows zum Einsatz kommen kann. Das ist doch schon `mal `was! Dafür oder einfach nur zum Ausprobieren ist diese Anleitung da.
Installieren von WSL Version 2 in Windows 10 oder 11:
Die Voraussetzung für die nachfolgend beschriebene Installationsvariante ist ein Windows 10 in Version 2004 oder höher (Build 19041 oder höher) oder ein Windows 11. Zum Überprüfen der installierten Version klickt man die Windows-Logo-Taste+R und gibt "winver" ein und bestätigt mit "OK". Entspricht die Installation nicht mind. den Anforderungen, muss zuvor ein Funktionsupdate ausgeführt werden! Nachfolgende Screenshots sind ein Beispiel für kompatible Systeme:
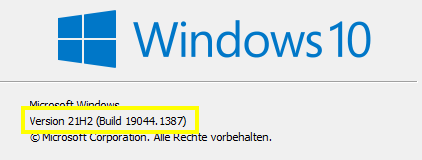
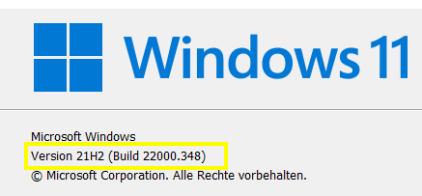
In der nachfolgenden Anleitung sind alle Kommandozeilenbefehle so "rot eingefärbt", um einen besseren Überblick zu haben und zwischen Windows-Klicks unterscheiden zu können. Diese können einfach kopiert und mit Rechtsklick in die Kommandozeile eingefügt werden. Bitte kopieren Sie die einfassenden Anführungszeichen dabei NICHT mit!
Vorsicht ist geboten, wenn gleichzeitig "VirtualBox" von Oracle oder VMWare zur Virtualisierung von Systemen verwendet wird, denn hier kann es zu Problemen dahingehend kommen, dass VirtualBox bzw. VMWare nicht mehr funktioniert. In diesem Fall vorher eine Komplett-Sicherung des Windows-Systems erstellen (z.B. über "Macrium Reflect" oder andere Backup-Software), um das System ohne grosse Frickelei wiederherstellen zu können.
Sollte die nachfolgend beschriebene Installation mit Fehlermeldungen enden, kann es daran liegen, dass im BIOS/UEFI die Virtualisierungsfunktion deaktiviert ist. Aber einfach ausprobieren (ist die Installation fehlgeschlagen, hat dies keinen Einfluss auf das System), bevor man dort etwas verändert, weil man sollte unbedingt wissen, was man im BIOS/UEFI macht!
Installation Schritt 1:
Zuerst startet man eine PowerShell (Windows 10 und 11) oder das Windows-Terminal (nur in Windows 11 vorinstalliert) mit Administratorrechten. Findet man im Suchen-Menü, dort mit der rechten Maustaste klicken und "Als Administrator ausführen"...
Installation Schritt 2:
Dort gibt man den Befehl "wsl --install" ein und bestätigt mit Enter. Es werden die erforderlichen Komponenten aktiviert, der aktuelle Linux-Kernel installiert, WSL 2 als Standard festgelegt und die standardmässige Linux-Verteilung "Ubuntu" heruntergeladen (und das alles mit EINEM Befehl). Das Ganze sieht dann so aus:
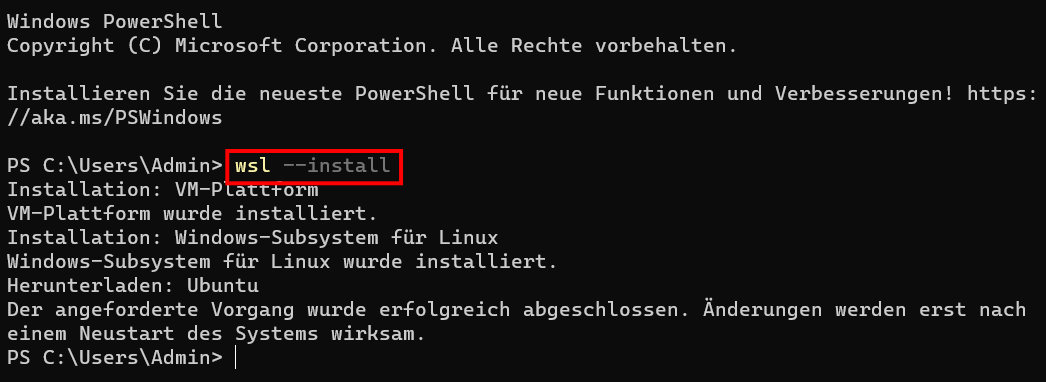
Danach muss der Rechner neu gestartet werden und es sollte unter den Wíndows-Features "Plattform für virtuelle Computer" sowie "Windows-Subsystem für Linux" automatisch angehakt sein.
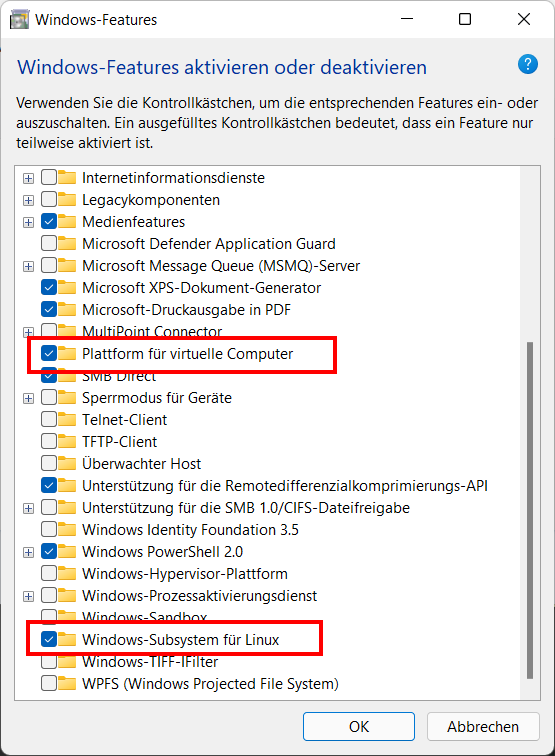
Installation Schritt 3:
Nach dem Neustart findet man unter den installierten Anwendungen "Ubuntu", sofern man als Benutzer mit Administratorrechten angemeldet ist (dann können Sie den Punkt 3.1 überspringen).
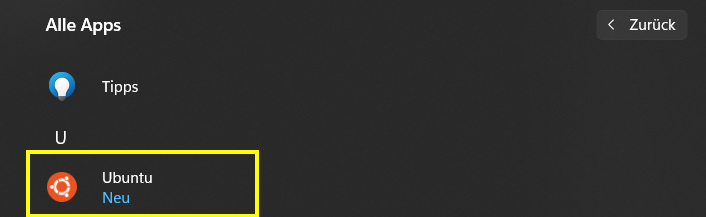
Installation Schritt 3.1:
Ich hoffe jedoch, Sie sind NICHT mit Administratorrechten angemeldet, denn Windows sollte man aus Sicherheitsgründen immer als eingeschränkter Benutzer im Alltag betreiben (der Benutzer mit Adminrechten sollte nur zu administrativen Zwecken dienen, sprich für Systemeingriffe und Installationen, die Adminrechte benötigen), um beim etwaigen Befall von Schadsoftware (siehe Viren & Co. und Massnahmen) dieser nicht die vollen Adminrechte zu vererben. Machen wir auf unseren Windows-Rechnern grundsätzlich so.
Wir gehen davon aus, Sie sind ein verantwortungsbewusster Windows-Anwender und deshalb als eingeschränkter Benutzer angemeldet, weshalb Sie die installierte Anwendung "Ubuntu" nicht finden werden. Auch der PowerShell-Befehl (ohne Adminrechte) "wsl --list" wird nichts finden. Das liegt daran, dass die Linux-Pakete unter dem installierenden Benutzerkonto abgelegt werden (i.d.R. unter C: --> Users --> Benutzername --> Local --> Packages) und da die automatisierte Installation in der PowerShell mit dem adminberechtigten Benutzer erfolgte, liegen die Pakete eben bei diesem.

Deshalb melden Sie sich kurz als Administrator an und klicken mit der rechten Maustaste auf "Ubuntu" und "Deinstallieren" und melden den Adminuser wieder ab (alternativ auch unter dem angemeldeten Benutzer mit Admin-Powershell und Befehl "wsl --unregister Ubuntu").
Unter dem Produktivuser mit eingeschränkten Rechten werden wir jetzt das "Ubuntu" neu installieren. Dazu wieder eine PowerShell (Windows 10 und 11) oder das Windows-Terminal (nur in Windows 11 vorinstalliert) öffnen. Jetzt aber ohne Administratorrechte! Also kein Rechtsklick mehr (...), ansonsten bekommt man den gleichen Zustand wie vorher. Wir wollen das System ja unter Ihrem, jetzt angemeldeten, eingeschränkten Benutzer installieren und sehen.
Nun geben Sie den Befehl "wsl --install -d Ubuntu" ein.
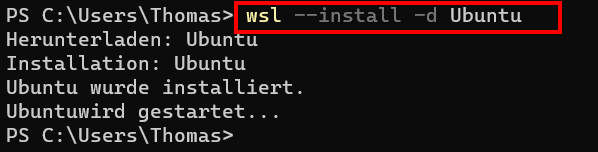
Installation Schritt 3.2:
Wenn Punkt 3.1 ausgeführt wurde, öffnet sich ein erneutes Befehlszeilen-Fenster mit der Ubuntu-Distribution automatisch, ansonsten klicken Sie auf "Ubuntu" unter den installierten Anwendungen. Jetzt muss ein Benutzername und ein Passwort erstellt werden (hat mit den Windows-Konten nichts zu tun!). Dieser Benutzer ist der Linux-Administrator (Super User) und kann administrative Befehle per "sudo" (Super User Do) ausführen. Den Benutzername bitte in Kleinbuchstaben eingeben. Bei der Eingabe des Passworts rührt sich nichts, das ist normal und linux-style :-).
Jetzt schliessen Sie am besten erst einmal alle Fenster.
So, das "Ubuntu" ist jetzt rudimentär installiert aber noch keine Programme vorhanden. Am besten verknüpft man sich nun die Anwendung "Ubuntu" aus den installierten Programmen auf das Desktop, die Taskleiste oder das Startmenü, um schnell darauf zugreifen zu können. Das empfehle ich auch für die PowerShell (Windows 10 und 11) oder das Windows-Terminal (nur in Windows 11 vorinstalliert).
Schritt 4: Aktualisieren des WSL 2
Dazu öffnen wir wieder eine PowerShell oder das Windows-Terminal mit Administratorrechten (!) und geben den Befehl "wsl --update" ein. Sind Updates vorhanden und wurden diese installiert, gibt man danach den Befehl "wsl --shutdown" ein und schliesst das Fenster, ansonsten einfach das Fenster wieder schliessen. Die Aktualisierung des WSL wird zukünftig mit Windows-Update automatisch durchgeführt, kann aber jederzeit auch so manuell erfolgen.
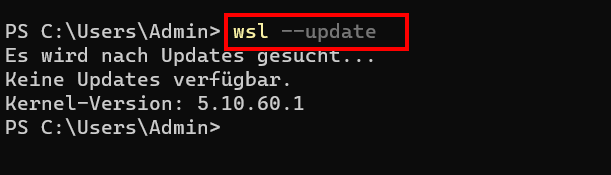
Schritt 5: Aktualisieren der Linux-Verteilung "Ubuntu"
Windows führt für Ihre Linux-Verteilung(en) nicht automatisch eine Aktualisierung oder ein Upgrade aus. Dies ist eine Aufgabe, die die Linux-Benutzer selbst in die Hand nehmen müssen. Dazu öffnet man die Anwendung "Ubuntu" wieder und gibt den Befehl "sudo apt update && sudo apt upgrade" ein und bestätigt mit Enter.

Schritt 6: Installation der ersten Linux-GUI-Anwendungen
Wir installieren zuerst einmal den Texteditor "Gedit", welchen wir später noch auf Seite 2 brauchen werden, sowie zum Test den Datei-Manager "Nautilus" und den Browser "Firefox". Dazu öffnet man die Anwendung "Ubuntu" und gibt folgenden Befehl ein: "sudo apt install gedit nautilus firefox -y" (das "y" steht für YES und alles geht ohne Nachfrage weiter). Alle drei Programme werden dann auf einmal installiert (ja, so einfach kann es sein).

Schritt 7: Ausführen der ersten Linux-GUI-Anwendungen
Nun ist man soweit, wie das Microsoft vorgesehen hat, d.h. man kann graphische Linux-Anwendungen direkt unter Windows ausführen. Dazu klickt man entweder unter den installierten Anwendungen auf die jeweilige App oder startet diese über das Ubuntu-Kommandozeilen-Tool. In unserem Beispiel starten wir zuerst einmal "Nautilus", "Firefox" oder "Gedit", indem einfach "nautilus", "firefox" oder "gedit" in die Ubuntu-Kommadozeile eingegeben wird oder man die Anwendung "Files (Ubuntu)", "Firefox Web Browser (Ubuntu)" oder "Text-Editor (Ubuntu)" unter den Windows-Apps sucht (zu finden unter dem Ordner "Ubuntu") und öffnet, siehe:
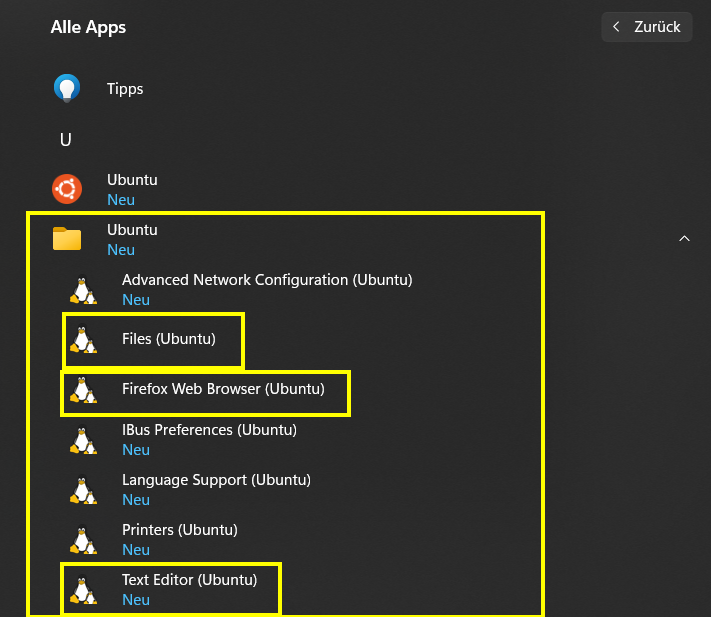
Der Erststart kann eine Weile dauern, weil das Linux im Hintergrund gebootet werden muss. Voilà, die erste ECHTE Linux-Anwendung erscheint auf dem Monitor! Im Taskmanager kann man sehen, dass nun etwas mehr Arbeitsspeicher verbraucht wird. Das WSL wird erst gestartet, wenn man eine Linux-Anwendung startet. Zum Beenden kann man in der PowerShell oder dem Windows-Terminal den Befehl "wsl --shutdown" eingeben.
Screenshot geöffneter Linux-Browser Firefox (in den dortigen Firefox-Einstellungen auf Deutsch umgestellt) direkt unter Windows:
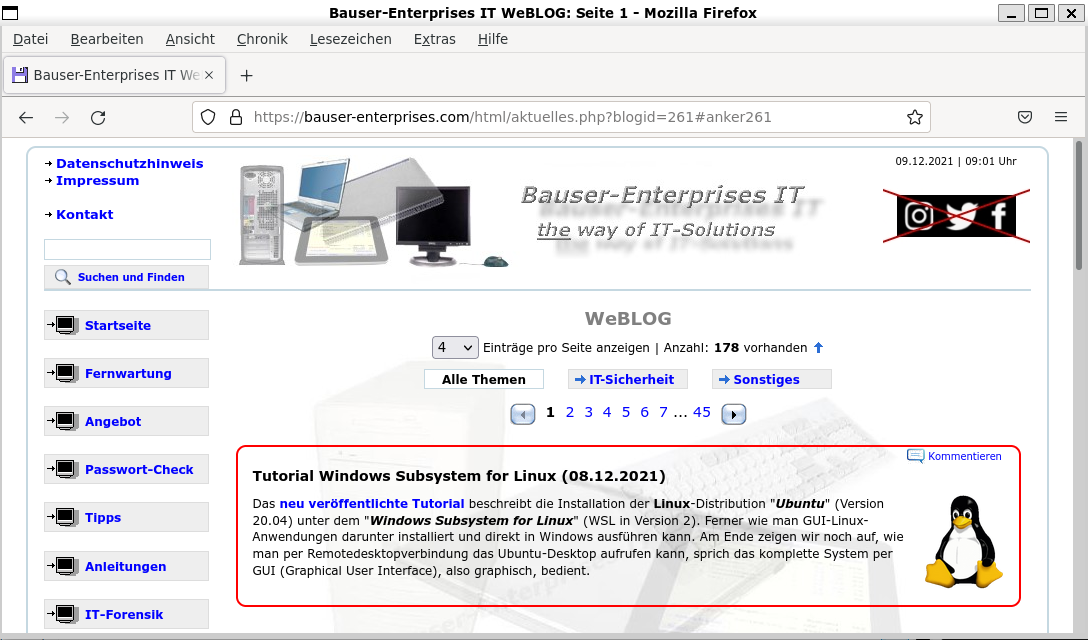
Sie sollten nun in der Lage sein, weitere Anwendungen Ihrer Wahl zu installieren. Wer graphisch installieren will, kann sich den Paket-Manager "Synaptic" holen, Befehl in der Ubuntu-Anwendung: "sudu apt install synaptic"
Öffnen danach mit "sudo synaptic". Da hier su-Rechte benötigt werden, ist ein Öffnen über die Ubuntu-Apps im Startmenü nicht möglich, das betrifft alle Apps, die einen SuperUser brauchen.
Screenshot geöffneter Paket-Manager Synaptic direkt unter Windows:
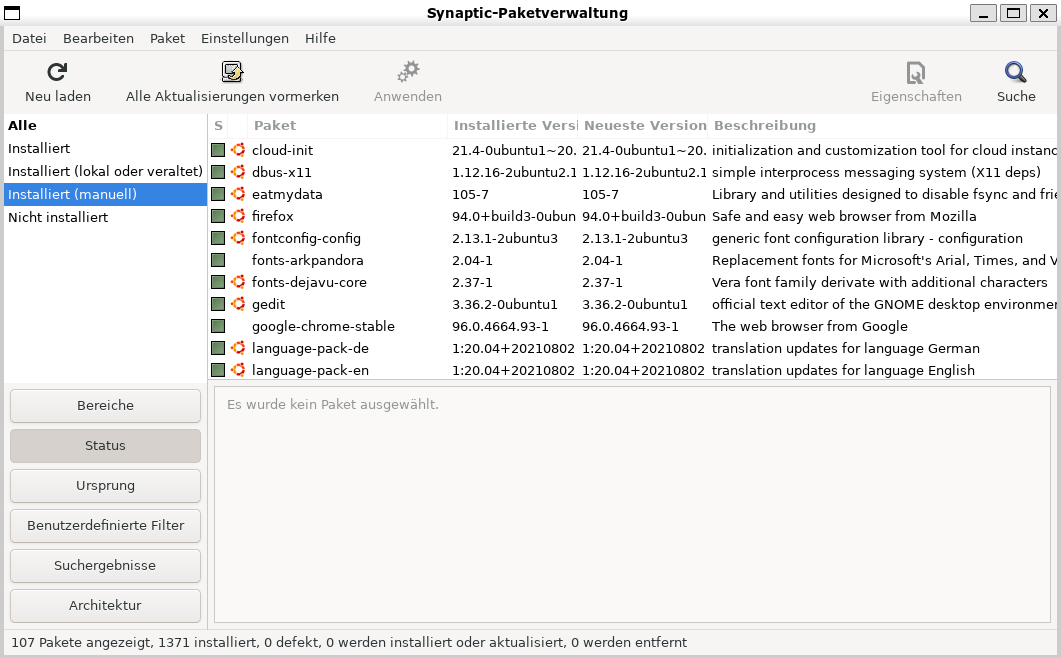
Das Dateisystem der Linux-Verteilung(en) ist im Windows-Explorer eingebunden (mounted), d.h. man kann dort Dateien zwischen Linux und Windows austauschen (im Linux-Home-Verzeichnis). Findet man im Explorer links unten mit dem Tux-Pinguin-Icon und der Bezeichnung "Linux":
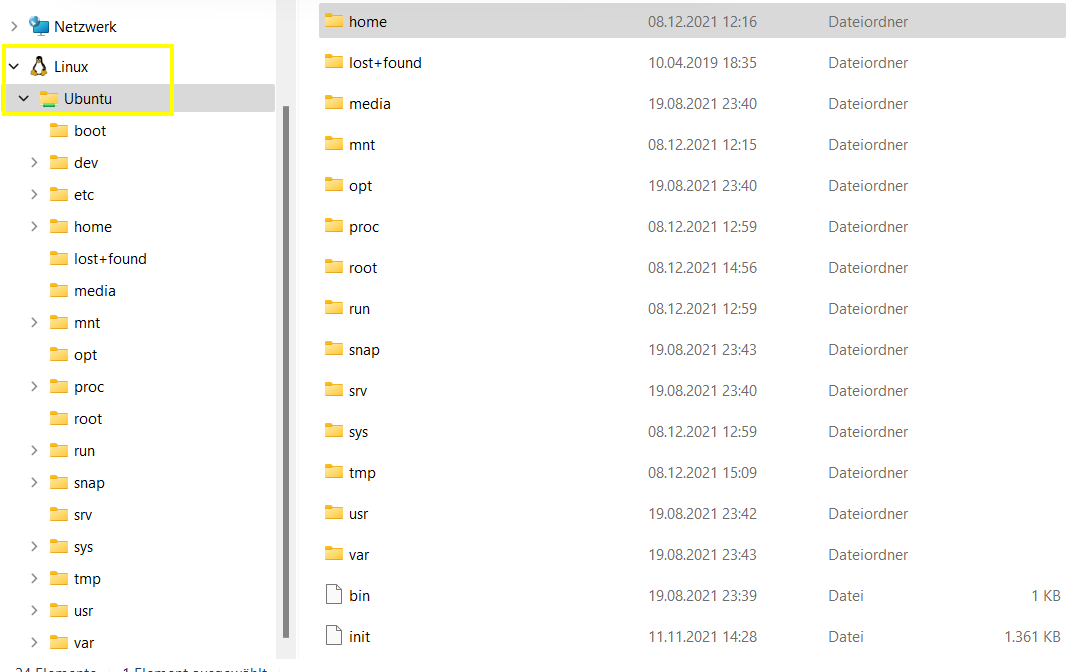
Schritt 8: Optionale Installation mehrerer Linux-Verteilungen (Distributionen)
In der PowerShell oder dem Windows-Terminal einfach den Befehl "wsl --list --online", um die verfügbaren Linux-Verteilungen zu sehen. Installation dann wie im Punkt 3.1 beschrieben mit dem Befehl "wsl --install -d Distributionsname" (dabei "Distributionsname" durch den gelisteten Name ersetzen).
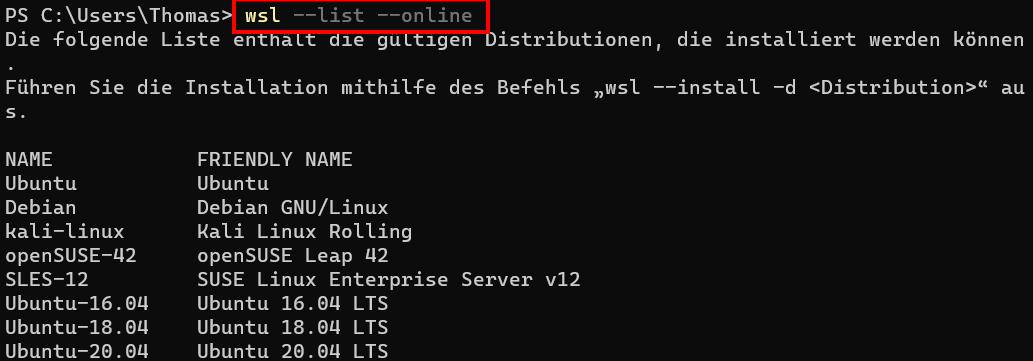
Alternativ kann man den Microsoft Store öffnen und nach "Linux" suchen und von dort installieren.
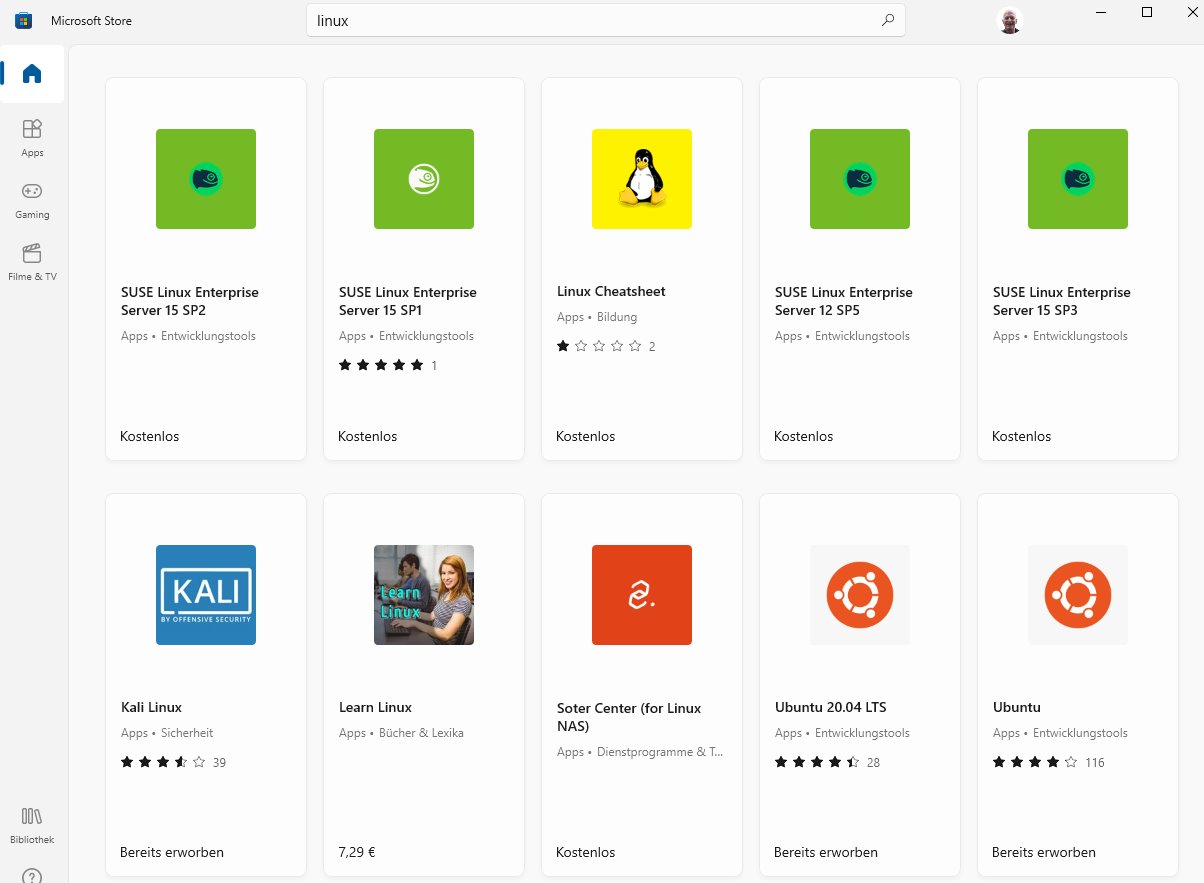
Über den PowerShell-Befehl "wsl --list" sieht man später die installierten Verteilungen und über "wsl --status" deren Status.
Um eine bestimmte Verteilung zum Standard festzulegen, d.h. welche Distribution von WSL-Befehlen zum Ausführen verwendet wird, gibt man in der PowerShell "wsl --set-default Distributionsname> (dabei "Distributionsname" durch den Name ersetzen).
Sind mehrere Verteilungen vorhanden, kann man alle Linux-Anwendungen aus den verschiedenen Verteilungen parallel starten! Das ist schon klasse.
Ergänzend: Deinstallation einer Linux-Verteilung (Distribution)
Man gibt den PowerShell-Befehl "wsl --unregister Distrbutionsname" (dabei "Distributionsname" durch den Name ersetzen) ein und bestätigt mit Enter. Vorsicht, ohne Nachfrage ist alles weg!
Alternativ klickt man mit der rechten Maustaste auf die jeweilige Anwendung, in unserem Beispiel "Ubuntu" in den installierten Anwendungen und wählt "Deinstallieren".
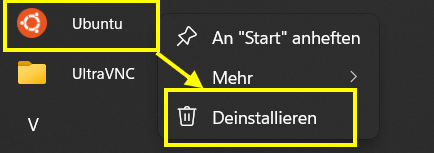
Die Verlinkung zum Verzeichnis mit den Linux-Anwendungen muss allerdings manuell gelöscht werden (warum das so ist, erschliesst sich mir nicht). Um den Speicherort zu finden, klickt man in den Linuxanwendungen im Startmenü auf eine beliebige App mit der rechten Maustaste und wählt:
"Mehr --> Dateispeicherort öffnen".
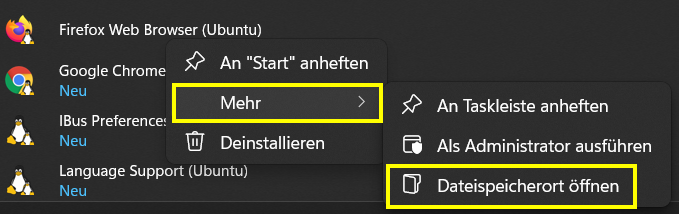
Nun springt man eine Ebene höher und löscht das Verzeichnis, in unserem Bsp. "Ubuntu". Oder navigiert direkt zu:
C: --> Users --> Benutzername --> AppData --> Roaming --> Microsoft --> Windows --> Start Menu --> Programs
Dazu muss man allerdings in den Explorer-Ansichtsoptionen "Ausgeblendete Dateien, Ordner und Laufwerke anzeigen" aktiviert haben.
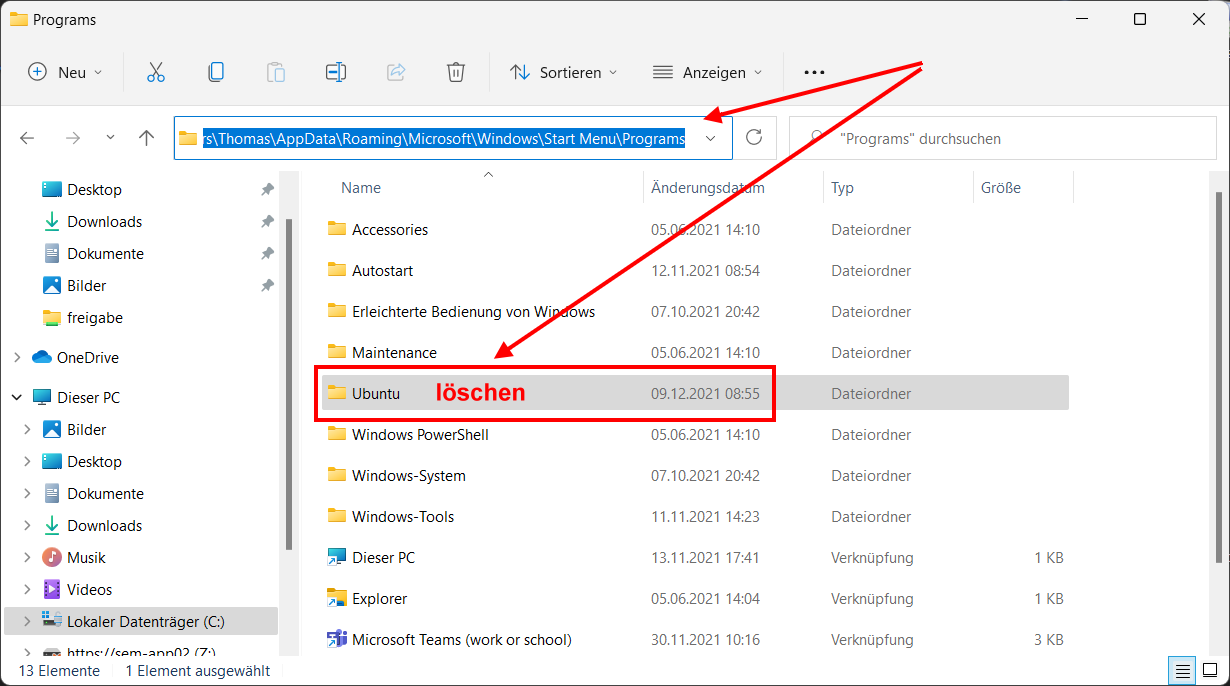
Ergänzender TIPP:
Anstatt die - in Windows aufgeführte - Anwendung "Ubuntu" (Kommandozeile) auszuführen, kann man auch das mächtige Werkzeug Windows-Terminal für alle Aufgaben verwenden. In Windows 11 ist dieses vorinstalliert, für Windows 10 muss man es nachinstallieren (aus dem Microsoft Store). Der Vorteil: Man kann mehrere Instanzen (Reiter/Registerkarten) in einem Fenster öffnen, z.B. die PowerShell und gleichzeitig die Kommandozeile für eine oder mehrere Linux-Verteilungen (Distributionen) und gleichzeit eine klassische Kommandozeile (Eingabeaufforderung). Um eine neue Instanz für beispielsweise "Ubuntu" zu öffnen, klickt man auf das Pfeilchen und wählt Ubuntu aus:
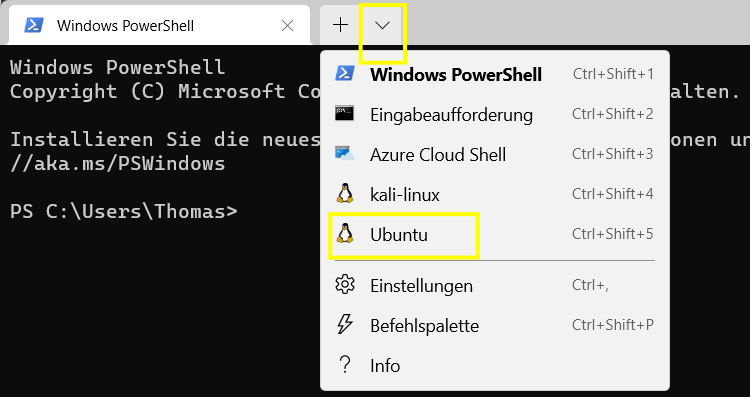
Ergebnis, hier können nun alle Befehle, wie sie auch in der Ubuntu-Anwendung zum Einsatz kommen, eingegeben werden:

Ich hoffe, das Tutorial hilft Ihnen weiter! Über einen Kommentar würden wir uns freuen.
Thomas Murr (08.12.2021)
Seite 2: Zugriff auf die Ubuntu-Verteilung/Distribution per Remotedesktopverbindung