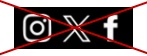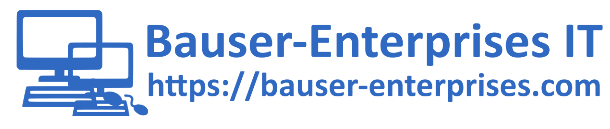 |
|
|||
|
|
Tutorial Bridged-OpenVPN-Tunnel mit PKI (für Windows und Linux anhand eines Beispiels by TM) zur Seite1: Tutorial Point-to-Point-VPN-Tunnel über OpenVPN Anstatt nur zwei einzelne Computer miteinander sicher zu verbinden (siehe routed P2P-VPN-Tunnel), wollen Sie evtl. mehreren Clients sicheren Zugriff auf Ihr komplettes Office-Netzwerk geben (z.B. auf das ERP-System, den Mailserver u.s.w.). Ein klassisches Beispiel: mehrere mobile Vertreter sollen sicher von aussen auf das Firmennetzwerk zugreifen können (typisches Roadwarrior-Szenario). Auch wir IT-Nomaden hegen immer den Wunsch, mit unseren Maschinen und Anwendungen “zuhause” (there´s no place like localhost :-) verbunden zu sein :-) Dies ist mit OpenVPN entweder über ein “routed” oder ein “bridged” VPN möglich und das ganz ohne zusätzliche Kosten für Software- und/oder Hardwarelösungen (wie VPN-Router o.ä.). Wir gehen nachstehend auf das Bridging (siehe Vor- und Nachteile zum Routing unter Punkt 10.) ein und stellen ein Beispiel - von der Installation, über die Bildung von Schlüssel und Zertifikaten, bis zur Erstellung der Konfigurationsdateien und Netzwerkbrücke (VPN-Server) - zur Verfügung: Ausgangssituation: *dem VPN-Server sollte eine FESTE IP-Adresse zugewiesen werden, um die Konfiguration zu vereinfachen. Alternativ kann über eine fest reservierte IP-Adresse für diesen Rechner per DHCP verfahren werden. Es sollen nun drei Notebooks, die sich zukünftig im mobilen Einsatz befinden, SICHER auf das komplette interne Netz über einen VPN-Tunnel zugreifen können. Beispielsweise möchten Vertreter beim Kunden (wie aus dem LAN gewohnt) auf die Desktopverknüpfung zum firmeneigenen ERP-System klicken, um diese Anwendung zu öffnen. Auch soll Zugriff zu freigegebenen Dateien im Firmen-Netzwerk möglich sein. Kein Problem, siehe folgenden Workaround. Workaround:
1. Installation von OpenVPN (Download): Für Windows gibt es eine Installationsroutine (.exe) und für Linux neben rpm’s auch distributionsabhängige Pakete (siehe z.B. apt-get unter Debian oder emerge unter Gentoo) oder man bedient sich “./configure make install” über den angebotenen Source-Tarball-Download. Unter Linux weist OpenVPN die Abhängigkeiten zu openssl-devel, lzo-devel und pam-devel auf, d.h. die Pakete sind davor zu installieren, sofern noch nicht vorhanden. Unter der 64-bit-Version von Vista oder Windows 7 muss der virtuelle VPN-Adapter im sog. Debug-Modus (Taste F8 während des Bootvorgangs drücken und Bootmodus auswählen), der auch nicht signierte Treiber akzeptiert, installiert werden! OpenVPN sollte unter Linux in das Verzeichnis /etc/openvpn/ installiert werden. Unter Windows installiert sich das Programm in C:\Programme\OpenVPN bzw. unter Vista und Windows 7 unter C:\Program Files (x86)\OpenVPN , sofern nichts anderes vorgegeben - Ferner wird auf dem System ein virtueller Netzwerkadapter angelegt (unter Windows: TAP-Win32 adapter | unter Linux: tap0). Dieser sollte bei den späteren (Windows-)VPN-Clients (nicht Server! siehe dazu Punkt 3.) gleich in einen sinnvollen, eindeutigen Namen umbenannt werden, z.B. “OpenVPN” (keinesfalls “LAN-Verbindung 2” o.ä.) . Der Hintergrund: In der Konfigurationsdatei der Clients muss später auf den verwendeten OpenVPN-Adapter Bezug genommen werden (Punkt dev-node). Unter Linux ist “tap0” eigentlich gut zu merken und eindeutig genug, so dass hier nichts zu machen ist. Für Windows gibt es auch ein grafisches Interface (GUI), was hernach installiert werden kann, siehe Downloadseite der GUI-Version. 2. Zur Authentication der mobilen Computer mit dem VPN-Server verwenden wir zum einen die symmetrische Methode über einen statischen Schlüssel (Preshared Key), d.h. dieser muss auf dem VPN-Server wie -Client identisch vorhanden sein (dient zur Vorbeugung von DoS-Attacken und UDP-Port-Flooding). Zum anderen verwenden wir anschliessend die asymmetrische PKI-(public key infrastruction using certificates and private keys)-Methode über öffentliche Zertifikate und private Schlüssel, d.h. jeder Client erhält zusätzlich sein eigenes Schlüsselpaar - bestehend aus dem öffentlichen Zertifikat und dem privaten (geheimen) Schlüssel - welches mit dem Master-Zertifikat des OpenVPN-Servers zur späteren Authentication signiert wird. Die Schlüssel- und Zertifikat-Dateien wollen wir später in einem Unterverzeichnis “keys” ablegen, weshalb wir diesen Ordner zuvor auf dem VPN-Server wie auf den VPN-Clients anlegen: Unter Windows: C:\Programme\OpenVPN\easy-rsa\keys 2.1 Zum Generieren des statischen Schlüssels (ta.key) wie folgt vorgehen: Windows-Kommandozeile (Administrator): Linux-root-Shell: 2.2 Zum Generieren des Master-Zertifikats und -Schlüssels (Certificate Authority = CA) wie folgt vorgehen: Unter Linux öffnet man eine root-shell im Verzeichnis /etc/openvpn/easy-rsa/. Unter Windows öffnet man die Eingabeaufforderung und wechselt zum Verzeichnis C:\Programme\OpenVPN\easy-rsa\ und startet die Batchdatei mit dem Befehl: init-config Nun muss die vars-Datei (Windows: vars.bat) editiert werden und bestimmte Angaben (Land, Stadt, eMail etc.) gemacht werden. Es müssen alle Felder ausgefüllt werden. Nun wird die PKI (public key infrastruction using certificates and private keys) initialisiert. Vorsicht: clean-all löscht alle Dateien im Keys-Verzeichnis, d.h wenn nachträglich VPN-Client-Zertifikate angelegt werden, darf nur die vars geladen werden! Das Script gibt nun im weiteren Verlauf die Angaben aus der vars-Datei (Windows: vars.bat) zurück. Fehlende Angaben sind hier noch anzugeben (z.B. der “Common Name”). Hier kann z.B. “Mein-OpenVPN-CA” stehen. Ferner kann ein Passwort vergeben werden, welches dann zur späteren Erstellung von Client-Zertifikaten (Punkt 2.4) benötigt wird. Im Verzeichnis C:\ProgrammeOpen\VPN\easy-rsa\keys\ (bzw. unter Linux: /etc/openvpn/easy-rsa/keys/) sollten sich jetzt die Dateien ca.key und ca.crt befinden, sonst ist etwas falsch gelaufen. 2.3 Zum Generieren des Zertifikats und Schlüssel für den VPN-Server geben wir folgendes ein: Windows-Kommandozeile (Administrator): Linux-root-Shell: Wie bei der Bildung des Master-Schlüssels, werden die Defaults aus der vars-Datei vorgeschlagen und es muss zuätzlich ein Common Name namens “server” eingeben werden. Zusätzlich ist ein Passwort anzugeben und es müssen noch die beiden Fragen zum Signieren des Zertifikats mit Yes (y) beantwortet werden. Im Verzeichnis C:\Programme\OpenVPN\easy-rsa\keys\ (bzw. unter Linux: /etc/openvpn/easy-rsa/keys/) sollten sich jetzt die Dateien server.key und server.crt befinden, sonst ist etwas falsch gelaufen. 2.4 Zum Generieren des Zertifikats und Schlüssel für die VPN-Clients geben wir folgendes ein: Windows-Kommandozeile (Administrator): Linux-root-Shell: Die Schritte sind die gleichen wie beim Generieren des Server-Keys. Allerdings muss für jeden Client ein eigener unikater Common Name vergeben werden (z.B. “client1”, “client2”, “client3”). Wurde ein Passwort bei der Erstellung des Master-CA-Zertifikats unter Punkt 2.2 vergeben, muss dieses hier auch angegeben werden! Im Verzeichnis C:\Programme\OpenVPN\easy-rsa\keys\ (bzw. unter Linux: /etc/openvpn/easy-rsa/keys/) sollten sich jetzt für jeden Client die Dateien notebookx.key und notebookx.crt befinden, sonst ist etwas falsch gelaufen. Anmerkung: Werden irgendwann zu einem späteren Zeitpunkt weitere Client-Zertifikate erzeugt, muss lediglich die VARS-Datei geladen (siehe Punkt 2.2) und mit Punkt 2.4 fortgefahren werden. Auch benötigt man natürlich das seinerzeit (beim Erstellen des Master-Zertifikats) vergebene Passwort für das Erstellen von Client-Zertifikaten! Keinesfalls darf aber in diesem Fall clean-all ausgeführt werden, weil dies u.a. zur Löschung des Master-CA-Zertifikats führen würde (dann kann man von vorne beginnen oder man verfügt über eine Sicherung, die die Wiederherstellung der Schlüssel möglich macht :-) 2.5 Generieren der unikaten Diffie-Hellman-Parameter für den späteren Schlüsselaustausch: Windows-Kommandozeile (Administrator): Linux-root-Shell: Der Vorgang kann eine ganze Weile dauern, weshalb sich hier eine Pause anbietet. Im Verzeichnis C:\Programme\OpenVPN\easy-rsa\keys\ (bzw. unter Linux: /etc/openvpn/easy-rsa/keys/) sollte sich hernach die Datei dh1024.pem befinden, sonst ist etwas falsch gelaufen. 2.6. Zusammenfassung aller gebildeten Dateien: Im Verzeichnis C:\Programme\OpenVPN\easy-rsa\keys\ (bzw. unter Linux: /etc/openvpn/easy-rsa/keys/) müssen sich jetzt folgende Dateien befinden: ca.key (geheimer Master/Root-Schlüssel) --> verbleibt alleinig auf dem VPN-Server 2.7 Übertragung der notwendigen Dateien auf die Clients ins Key-Verzeichnis der Clients. 3. Anlegen der OpenVPN-Netzwerkbrücke auf dem VPN-Server Das Anlegen der Netzwerkbrücke ist natürlich nur auf dem VPN-Server notwendig. Bei den Clients ist hier nichts zu tun. Unter Windows (nur XP/Vista/7/Server 2003/Server 2008! W2K unterstützt von Haus aus kein Bridging): Eine evtl. installierte/aktivierte Firewall-Lösung auf dem Windows-VPN-Server-Rechner muss dahingehend angepasst werden, dass sie Verkehr auf den beiden neuen Adaptern (NW-Brücke und tap-bridge) zulässt. Unter Linux: iptables -A INPUT -i tap0 -j ACCEPT Die OpenVPN-Bridge kann jetzt über folgende Befehlssequenz gestartet bzw. gestoppt werden:
4. Anlegen der OpenVPN-Konfigurations-Dateien Diese lauten “server” und “client1”, “client2”, “client3” mit der Endung “.ovpn” (unter Windows) bzw. “.conf” (unter Linux) und weisen OpenVPN an, wie zu verfahren ist. Starten Sie einen Texteditor Ihrer Wahl und geben folgende Parameter ein (beinhaltet alle grundlegenden Einstellungen, sprich es handelt sich um eine rudimentäre Konfiguration): 4.1 server.conf | server.ovpn (zum obigen Beispiel): #Angabe des Modus: Bridging (TAP-Device) oder Routing (TUN-Device) #Verbindung zum lokalen Netzwerk #Wo befinden sich die Schlüssel und Zertifikate: #Soll komprimiert werden? Wenn ja: #Welcher Verschlüsselungs-Algorithmus soll verwendet werden? 4.2 client1.conf | client1.ovpn (zum obigen Beispiel): # Bekanntmachung als Client #Die (Internet-)IP-Adresse (oder Host) und der Port des VPN-Servers. #Port des Clients (z.B. port 1194). Wird nobind angeben, ist dies standardmässig 1194 #Angabe des Transport-Protokolls (UDP oder TCP) für die gewählten Ports: #Angabe des Modus: Bridging (TAP-Device) oder Routing (TUN-Device) #IP-Adresse im VPN-Netz (bridged) = Zielnetzwerk. Wir vergeben eine IP-Adresse, die nicht in Konflikt #Wo befinden sich die Schlüssel und Zertifikate: #Soll komprimiert werden? Wenn ja: #Welcher Verschlüsselungs-Algorithmus soll verwendet werden? 4.3 client2-3.conf | client2-3.ovpn (zum obigen Beispiel): Es ist wir unter 4.2 zu verfahren, wobei die Schlüsseldateien und Zertifikate nun auf 5. Öffnen des gewählten Ports auf NAT-Router des Zielnetzwerks (sog. Virtual Server o. Portforwarding): 6. Anpassung evtl. vorhandener Firewalls auf VPN-Server- und -Client-System sowie evtl. Router und weitere Server. Siehe nähere Details im Kapitel I, es ist mit den hiesigen Verhältnissen äquivalent zu verfahren. Zusätzlich muss natürlich den neuen IP-Adressen 192.168.1.201-203 der Weg im LAN geebnet werden, d.h. evtl. vorhandene Firewalls auf den Servern, die von den VPN-Clients im LAN angesteuert werden sollen, sind entsprechend anzupassen. Evtl. auch Berechtigungsebenen, sofern diese auf IP-Adressen basieren. 7. Starten des OpenVPN-Servers:
8. Starten des OpenVPN-Clients (am Bsp. von Client1):
Der Client befindet sich beispielsweise im Hotel und verbindet sich über das angebotene WLAN (unsicher) mit dem Internet (unsicher). Nach dem Aufbau der VPN-Verbindung, werden ALLE Daten, die zwischen dem Notebook und dem VPN-Server ausgetauscht werden streng (AES) verschlüsselt. Potentielle Angreifer, die versuchen Pakete im Hotel-WLAN oder im Internet abzugreifen, erhalten somit nur Datenmüll. 9. Testen der Verbindung: Der OpenVPN-Server sollte diesen Status melden: Der OpenVPN-Client sollte ebenfalls den Status connected mit der zugeteilten IP-Adresse melden. Der Server oder Client kann nun zum Test angepingt werden (natürlich muss der Router und das OpenVPN-Server-System ICMP-Verkehr zulassen). 10. Zugriff auf das (VPN-bridged) Ziel-Netzwerk: Jetzt ist es möglich, auf das Zielnetzwerk sicher zuzugreifen als wäre man physisch vor Ort im LAN (z.B. Öffnen von freigegeben Ordnern über Samba- oder Windows-Shares oder Abruf der eMails vom internen Mailserver, Zugriff auf Application-Server-Anwendungen....). Der grosse Vorteil des VPN-Bridging gegenüber dem VPN-Routing ist, dass Verbindungen möglich sind, die von LAN-broadcasts (z.B. Windows NetBIOS file sharing) abhängig sind, d.h. Netzwerk-Browsen funktioniert, ohne dass ein separater WINS-Server (z.B. Samba) aufgesetzt werden muss (wie beim Routing). Der Nachteil gegenüber dem Routing ist, dass Bridging viel Verkehr produziert und die Verbindung deshalb langsamer ist. Auch ist das Management von Berechtigungen schwieriger zu handhaben. 11. Beenden von OpenVPN: Unter Windows genügt das Beenden der VPN-Anwendung oder Systemdienstes. Unter Linux muss der Prozess manuell gestoppt werden (z.B. über Befehl killall openvpn mit root-rechten, wenn man die Prozess-ID nicht kennt). 12. Tipps: Zum lokalen Testen einer VPN-Verbindung eignen sich am besten zwei lokale Subnets. Beispielsweise ein getrenntes LAN (z.B. Subnet 192.168.1.0) vom WLAN (z.B. Subnet 192.168.2.0). Haben Sie keine Hardware-Ressourcen (zwei Router oder mehrere Rechner) für den Betrieb von zwei Subnets, kann dies auch mit einem zusätzlichen virtualisierten System auf ein und demselben Computer geschehen. Bei einem bridged VPN ist darauf zu achten, dass es keine IP-Adress-Konflikte mit dem Zielnetzwerk gibt (innerhalb des Subnet), d.h. es ist - bei statischer Vergabe der VPN-IP-Adressen (wie im obigen Beispiel) - ein VPN-Adressbereich ausserhalb eines evtl. vorhandenen DHCP-Servers bzw. von statischen IP-Adressbereichen des Zielnetzwerks zu wählen. |
|||
| ||||
|
© 2003-2025 Bauser-Enterprises IT | Thomas Murr |
||||